前不久用上了Office 2003,在使用过程中,发现里面除了“主菜”(word、Excel等)之外,还有不少好宝贝。他们各有各的特长,每个“宝贝”就是一个小软件,下面剑锋就和大家一起去感受其中“三宝”的魅力。
图像处理真轻松——Microsoft Picture Library
Office2003中增加了一款很棒的图像工具——Microsoft Picture Library,此软件的前身是Office Xp工具中的一个组件Photo Editor,不过在Office2003中他的功能得到了加强。
一、软件简介
Picture Library顾名思义就是“图片库”,单击 “开始→程序→Microsoft Office→Microsoft Picture Library”启动软件(图1),软件的主要功能都体现在主界面中。Picture Library不但可以充当看图软件,图片的批量改名,而且还可以对数码相片进行简单的修饰,如去除红眼,色彩亮度调节等。软件还秉承了微软的一贯风格,就是简单实用容易上手,特别适合我们这些“菜鸟”使用。

图1
二、实用技巧:
(一)创建快捷方式
Picture Library可以为放置图片的文件夹创建快捷方式,从而可以很快捷的预览图片。单击“文件”→“添加图片快捷方式”弹出对话框,选择存放图片的文件夹,然后单击“添加”即可将文件夹的快捷方式放置到主界面左边的窗口中(图1);如果“文件”→“查找图片”在主界面的出现相应的对话框(图2),选择要查找的盘符,然后单击“确定”即可查找该盘中含有的图片文件夹,并自动添加快捷方式,十分方便。做完这些工作后,切换到“幻灯片视图”中观看图片,和使用Acdsee没多大差别。

图2
(二)图片的重命名
Picture Library可以给图片的重命名,而且还支持给图片批量取名。按Ctrl+A全选某个文件夹中的图片(按住Ctrl键可以选择不连续的图片),然后右击选择“重命名”(图3),输入文件名、数字位数、起始编号,如图所命名图片文件名就为Picture_01、Picture_02、Picture_03……,如果选择“置于现有文件名之前”,则在原来的文件名前加上输入的文件名。图片批量命名的编号次序是根据文件夹中图片的排列顺序,如果想改变命名的方式,如按照日期命名,就可以先单击“视图”→“排列依据”→“日期”将图片重新排列,然后进行重命名。
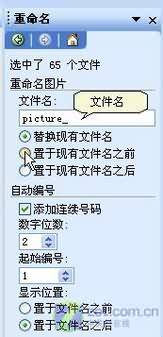
三)调整修饰图片
Picture Library可以调整图片的亮度颜色等,还能去除数码相片中的红眼。选中要修改的图片,单击“编辑”→“编辑图片”(图4)即可看到相应的功能按钮。单击“亮度和对比度”切换界面(图5),根据实际情况调整即可,单击“返回”按钮回到图4状态。单击“红眼删除”,选择图片中红眼的位置(图6),单击“确定”即可。
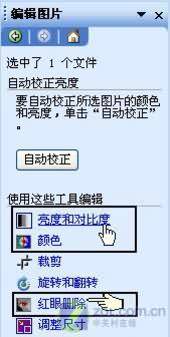
图4
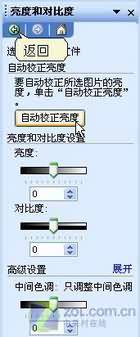
图5

图6
[1] [2] [3] [4] 下一页
