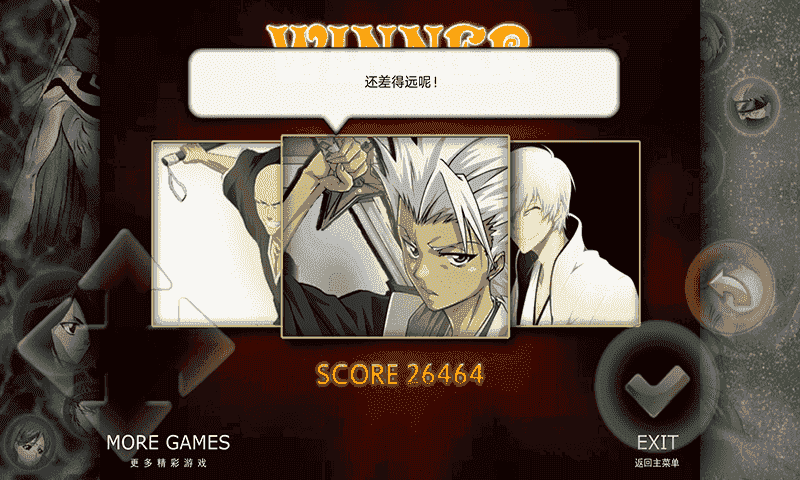几何画板如何自动提取最大值 提取方法介绍
来源:互联网 | 时间:2021-04-16 20:14:05
几何画板功能超级强大,除了基本的功能之外,它可以用来比较两个数据中哪一个数据比较大,那么几何画板如何自动提取最大值呢?接下来小编就为大家带来解答。
几何画板功能超级强大,除了基本的功能之外,它可以用来比较两个数据中哪一个数据比较大,那么几何画板如何自动提取最大值呢?接下来小编就为大家带来解答。
操作步骤如下:
步骤一 新建参数
打开几何画板,在上方菜单栏中单击“数据”菜单,在其下拉选项选择“新建参数”命令,在弹出的新建参数对话框中新建两个参数t1、t2,如下图所示。

步骤二 取最小值
1、鼠标单击左边侧边栏“自定义工具”按钮,在弹出的工具菜单选择“其它工具”——比较大小max(a,b),如下图所示;

2、此时用鼠标依次单击上面新建的t1、t2参数,就会自动提取两个数据中的最大值,并显示在画板左上角,如下图所示。

以上就是给大家介绍的用几何画板自动提取最大值的方法,主要是利用了自定义工具下的比较大小工具,利用此工具可以很快的算出最大值。
最新资讯
更多
热门资讯
更多
-

-
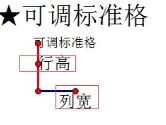
- 几何画板中如何快速绘制表格 绘制方法介绍
- 17次阅读
-
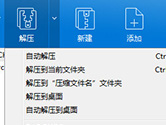
-
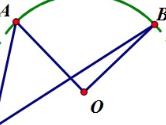
- 几何画板怎么制作圆周角定理演示动画 制作方法介绍
- 12次阅读
-
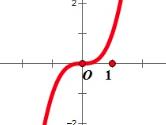
- 几何画板如何画幂函数的图像 绘制方法介绍
- 11次阅读
-

- project2013怎么设置比较基准 操作方法
- 10次阅读