每个公司里都有很多机密的文件需要加密保护,只能让特定的人员查看这些文件。Microsoft Office 2003提供了一种称为“信息权限管理 (IRM)”的新功能,它可以有效地保护机密文件的内容,即使文件落到了未被授权的人员手中,他也无法打开文件。要打开被IRM保护的文件就必须获得相应的授权,而这个授权是通过Microsoft .NET Passport来实现的,需要网络的支持,只要申请Hotmail或者MSN邮箱就能获得一个Passport账户。IRM还能为用户指定其它操作文档的权限如编辑、打印或复制文档内容等权限。IRM对文档的访问控制保留在文档本身中,即使文件被移动到其它地方,这种限制依然存在,所以它比单纯的密码保护要可靠得多。IRM可以保护Word、Excel、PowerPoint的文档,下面我们以Excel为例来介绍如何使用IRM,在其它Office组件里的使用方法类似。
安装和配置
在Office 2003中使用IRM需要先安装IRM客户端组件,如果没有安装,程序会提示用户下载安装。从本期配刊光盘中安装好IRM组件(软件名称:Windows Rights Management),打开Excel 2003,点击常用工具栏上的“权限”按钮(该按钮位于“保存”按钮的右边)来配置“信息权限管理”。在“服务注册”对话框中选中下方的“是,我希望注册使用Microsoft的这一免费试用服务”并点击“下一项”。前面说了,使用IRM要依赖于Passport,没有Passport的话可以直接在这里选择“否……”选项来注册一个Passport。如果已经有Passport了,直接在窗口中点击“下一步”,填入Passport的电子邮件地址及密码,点击“登录”按钮。然后再次输入刚才的邮件地址并点击“下一步”下载证书,这里选择证书的类型为“标准”,点击“下一步”后程序会连接Microsoft RM账户证书服务,成功下载证书后就完成了IRM的配置。
提示:证书类型有标准的临时两种,如果在公用电脑上使用,建议选择临时证书,使用完以后证书将不被保留,以后再使用需要重新下载证书;而在自己的电脑上则可以选择标准证书,以后再使用就不必重新下载了。
使用IRM
配置好IRM后在Excel中点击“权限”按钮,会出现“权限”对话框(如图1),这里一共可以设置三个管理级别:具有“读取”权限的用户可以读取,但不能编辑、打印或复制工作薄;具有“更改”权限的用户可以读取、编辑工作簿,但没有打印权限;具有“完全控制”权限的用户则可以对工作簿执行任何操作,并且可以重新为其它Passport账户重新配置新的权限。工作薄的创建者自动拥有“完全控制”权限,在“限制对此工作薄的权限”前打勾,然后在“读取”和“更改”文本框中输入授权的Passport账户,不同的账户以冒号分隔。此外也可以点击左侧的“读取”和“更改”按钮,然后从通讯簿中选择账户。如果要修改权限设置,或对每个Passport账户做限制到期日期、允许受限用户打印等附加权限设置,点击“其他选项”,出现新的对话框(如图2)。此对话框上部的窗口列出了所有已授权人员的账户,可以点击账户直接更改权限或是设置附加权限。
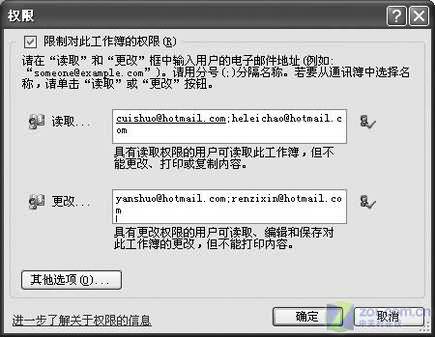
图1
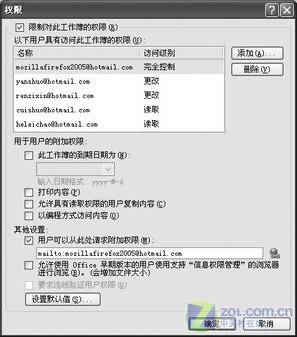
图2
使用受IRM保护的文档
在其它计算机上使用受IRM保护的工作簿也需要安装IRM组件,如果没有配置好IRM,程序会提示用户配置IRM。配置好IRM后,IRM将与服务器联系以验证身份并提示下载证书,通过验证后就可以打开工作薄并执行相应权限下的操作。点击“文件”菜单下的“权限”选项可以查看被赋予的权限(如图3),如果觉得权限不够用可以点击最下方的“请求附加权限”链接向工作薄的创建者发送邮件请求更高级的权限,这个邮件地址就是在图3所示的对话框下部“用户可以从此处请求附加权限”设置的,默认为创建者的Passport账户邮箱。当创建者收到请求后,重新为文档配置权限后再把文档发送给用户,就可以用新的权限来打开文件了。

图3
提示:在同一台电脑上只需要下载一次证书就可以了,证书会被保存下来,下次访问文件时就可以直接打开了。
在低版本的Office中使用IRM
由于IRM只支持Office 2003,要在低版本的Office上使用受保护的文件还需要一些其它的操作。在创建文件时要在图2所示的对话框中选中“允许使用Office早期版本……”这个选项,这样生成的文件才有可能用在低版本的Office环境中。另外还要安装一个补丁程序,从本期配刊光盘上安装Rights Management Add-on for Internet Explorer程序后就可以在低版本的Office环境中查看受IRM保护的文档了,这些文档将会被IE浏览器打开(如图4)。
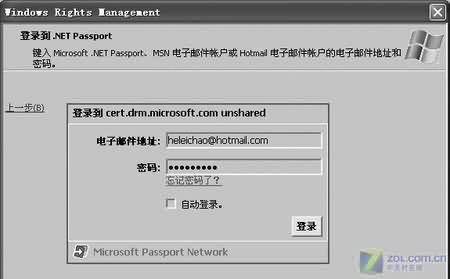
图4
