在Excel中,使用最多的也是最常见的一个对话框,恐怕要数“单元格格式”对话框了。下面,我们就通过功能描述、使用方法、实例剖析、使用技巧几个方面来彻底认识一下它。相信看过这个专题,大家会对Excel数据表的格式使用更加得心应手。
在Excel中选中单元格(区域),执行“格式→单元格”命令(或者右击鼠标,选“设置单元格格式”选项),即可打开“单元格格式”对话框(参见图1)。
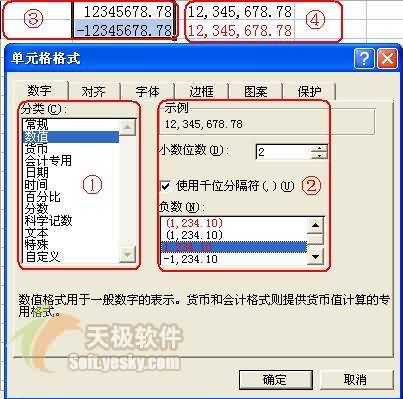
图1
一、“数字”标签(图1)
[纸上谈兵]
①根据单元格中实际输入的数据,先选定相应的数据类型(如“数值”等);
②再配合数据类型,进一步设置数据的具体格式;
③设置前的情况;
④设置后的情形。
[实战演习] 身份证号码轻松输入
大家知道,在Excel默认情况下,当单元格中输入的数字位数超过11位(不含11位)时,系统将以“科学记数”格式显示输入的数字;当输入的数字位数超过15位(不含15位)时,系统将15位以后的数字全部显示为“0”。这样一来,如果我们要输入身份证号码(15位或18位),身份证号码就不能正确显示出来了。此时,我们就请“数字”标签出山,来解决这一“难题”。
1、完整显示出身份证号码
选中需要输入身份证号码的单元格(区域),打开“单元格格式”对话框,进入“数字”标签,在“分类”下面选中“文本”选项,确定退出,再输入身份证号码即可。
[小技巧]
在输入身份证号码时,在号码前面加上一个英文状态下的单引号“'”,即可让身份证号码完全显示出来(不要担心,确认后,该单引号是不会显示出来的)。
2、让格式自动添加固定的数字
大家知道,身份证号码的前6位,是省、市、区(县)的代号(如“340505”等),如果持证人是同一区(县)的,输入这样的的身份证号码,可以让“数字”标签帮你减轻输入的工作量:选中需要输入身份证号码的单元格(区域),打开“单元格格式”对话框,进入“数字”标签,在“分类”下面选中“自定义”选项,然后在右侧“类型”下面的方框中输入:"340505"@,确定退出。以后输入身份证号码7位及以后的数字(如“198903040611”)后,系统会自动在前面加上相应的代码,形成完整的身份证号码(如“340505198903040611”)。
二、“对齐”标签
这个标签控制数据的三个属性——对齐方式、显示方向、控制文本(参见图2、3、4)。
[纸上谈兵]
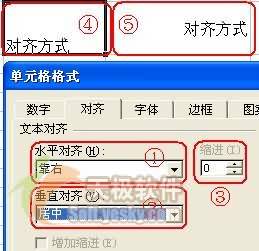
图2
1、(图2)①设置数据左右对齐方式(默认为靠左);②设置数据上下对齐方式(2000默认为“靠下”,XP默认为“居中”;③设置数据的缩进(也就是通常所说的退格);④设置前;⑤设置后。
2、(图3)①将数据设置成竖排格式;
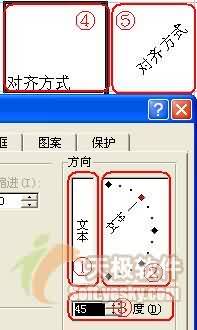
图3
②③均用于设置数据的倾斜方向,可以通过拖动②区中指针设置,也可以直接在③区中输入具体数据设置;④设置前;⑤设置后。
3、(图4)①选中此选项后,当单元格中的文本一行容纳不下时,系统会自动将文本转行排列;
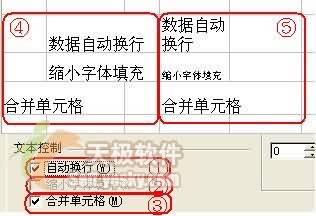
图4
②选中此选项后,当单元格中容纳不下数据时,系统会自动将数据缩小排列(上一项选中后,此项不能无效);③选中此选项后,可以将选中的多个单元格合并成一个单元格;④设置前情况;⑤设置后情形。
[实战演习] 让姓名排列得整整齐齐
时下,员工的姓名,以3个字和2个字的居多,也是4个字或更多字的。可以用“分散对齐”或“缩小字体填充”来让它们排列整齐。
1、同时选中输入3个字和2个字姓名的单元格区域(需要用Shift和Ctrl帮忙选择),打开“单元格格式”对话框,进入“对齐”标签,按“水平对齐”右侧的下拉按钮,选中“分散对齐”选项,确定退出。
2、同时选中输入4个字和更多字姓名的单元格区域,打开“单元格格式”对话框,进入“对齐”标签,选中“缩小字体填充”选项,确定退出。
[特别提醒]遗憾的是,上述两项功能不能同时使用,希望微软能在下一个版本中加以改进。
