一、 新建文档
要想新建一个Excel的文档,除了使用“开始”菜单和在Excel中使用新建按钮外,还可以这样:在桌面的空白区域上单击右键,在菜单中单击 “新建”项,打开“新建”子菜单,从子菜单中选择“Microsoft Excel 工作表”命令,如下图所示:
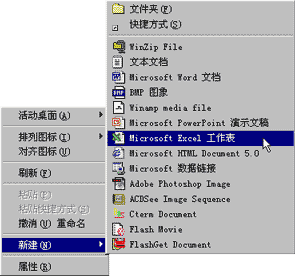
执行该命令后,在桌面上出现了一个新的Excel工作表图标如下图所示,在文件名称处输入一个合适的名字,注意不要把扩展名“.xls”丢掉。双击桌面上的文件图标就可以打开它进行编辑了。
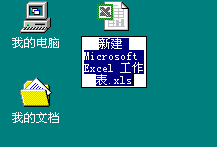
同样,在资源管理器和“我的电脑”中也可以这样新建一个Excel工作表。在资源管理器中选择一个文件夹,然后单击菜单中的“文件”菜单,选择“新建”项中的“Microsoft Excel 工作表”命令,就可以在当前的文件夹中建立一个新的Excel工作表;使用右键菜单也可以,这里就不再讲述了;使用“我的电脑”浏览框也一样。
另外,在Excel中还有其它的方法新建文档:按快捷键Ctrl+N,可以新建一个空的工作簿;打开“文件”菜单,单击“新建”,会打开“新建”对话框如下图:
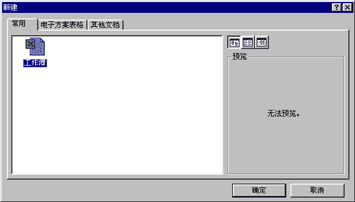
可以使用对话框提供的模板来新建一个工作簿,建立一个空的工作簿可以选择“工作簿”项,然后单击“确定”按钮。
二、打开文档
我们已经知道了在桌面和资源管理器中双击相应的文档可以直接打开这个文档;使用开始菜单中的“打开Office文档”项可以打开Excel的工作簿;在Excel中使用工具栏上的打开按钮也可以打开一个Excel工作簿。
我们还有其它的方法: 打开“文件”菜单,单击“打开”命令,就会弹出“打开”对话框如下图:
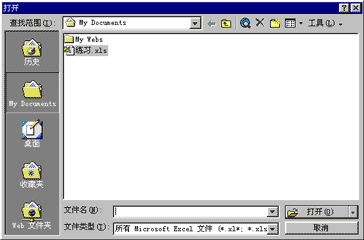
在Excel中按快捷键Ctrl+O,同样可以弹出“打开”对话框。 在Excel的“文件”菜单下方可以看到四个最近打开的文档名称,有时工作重复性高时这样打开文档是很方便的:打开“文件”菜单,在文件列表中选择相应的文件名,就可以打开相应的文档;我们还可以设置在这里显示的文档数目:在“工具”菜单中选择“选项”命令,弹出“选项”对话框如下图:

单击“常规”选项卡,在“列出最近显示文件数”后面的输入框中可以设置在“文件”菜单中显示的文件数目;取消这个复选框的选中可以使“文件”菜单中不显示最近打开的文件。
三、保存文档
在Excel中打开“文件”菜单,单击“保存”命令。如果文档没有保存过,会弹出“保存”对话框如下图:
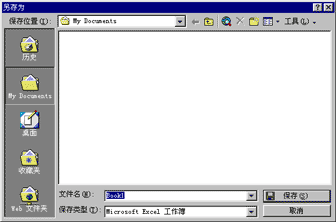
在“保存位置”中选好目录,在“文件名”中输入名字,单击“保存按扭”就可以了。
如果编辑的文件以前已经保存过了,则自动进行保存一次,不弹出对话框。
按快捷键Ctrl+S也与单击“保存”命令效果相同。
四、 文档切换
如果Excel窗口中同时打开了不只一个文件,在的多个文档之间切换还可以使用Windows切换程序的快捷键Alt+Tab来实现:按下Alt+Tab键,桌面上会出现下图所示窗口:
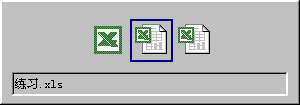
它们代表不同的文件,我们可以按住Alt键不放,多按几次Tab键,选中想要编辑的工作簿后放开键盘,就能切换到想要的文件中了。
五、关闭文档
如果想关闭当前编辑的工作簿,则可以打开“文件”菜单,单击“关闭”命令,就可以将当前编辑的工作簿关闭,另一个工作簿变为编辑状态。如果在改动之后没有存盘,Excel会弹出保存的提示对话框如下图:
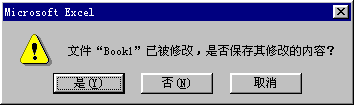
在这个对话框中,如果确认所进行的修改,就选择“是”,否则就选择“否”;如果还想继续编辑,单击“取消”按钮就可以了。
六、退出Excel
如果想退出Excel,打开“文件”菜单,单击“退出”命令,就可以退出Excel了;
按Alt+F4键,同样可以退出Excel。
如果在选择了退出时Excel中的工作簿没有保存,Excel会给出未保存的提示框如上面“关闭文档”时的提示。选择“是”或“否”都会退出excel,选“取消”则不保存,回到编辑状态。如果同时打开了多个文件,Excel会把修改过的文件都问一遍是否保存。
七、界面的自定义
我们可以不使用Excel的菜单和工具栏隐藏功能:在菜单栏中单击右键,在打开的菜单中选择“自定义”命令,打开“自定义”对话框如图所示:
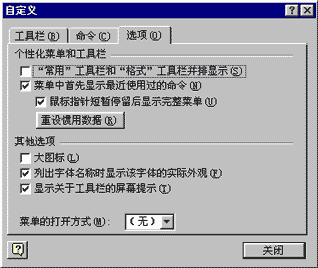
单击“选项”选项卡,把“个性化菜单和工具栏”一栏中的“菜单中最先显示最近使用过的命令”前面的复选框去掉,然后单击“关闭”按钮就可以取消Excel对菜单的自动隐藏功能。
其它选项设置都很简单明了,用户可以根据喜好自己定义。
