不论是用笔还是用电脑撰写文章,最重要的肯定是要言之有物。但除了内容之外,形式也是很重要的。尤其是使用文字处理软件撰写文章、专著,如果懂得如何快速、巧妙地设置格式,不仅可以使文稿样式美观,更可以加快编写速度。而如果不懂得这些基本的格式化手段,编辑起文稿来,就会感到处处受到束缚,写作过程也难以顺畅,影响工作效率。本文拟就中文WORD 2000的格式化手段,作一个比较全面的叙述,希望可以给大家的工作带来些便利。
设置格式的快捷键
大家对于常见的字符格式,如加粗、斜体、下划线等一点也不陌生。但是,如果你不了解它们的快捷键,而是用鼠标点击工具栏按钮来设置的话,那么还是影响速度。花很少一点时间记住并熟悉它们的快捷键,肯定会给你的工作带来更多的便利:
加粗——“Ctrl + B”——含义:B = Bold 粗体
斜体——“Ctrl + I”——含义:I = Italic 斜体
下划线——“Ctrl + U”——含义:U = Underline下划线
快速格式化文档
如果文档中有数个不相邻的部分需要有同样的格式,可以使用格式刷来完成它们的格式统一任务。相对于复制段落格式和字符格式,格式刷的使用办法略有不同。
1、复制段落格式时,首先为第一部分的段落设置好格式,然后在光标置于这一段的情况下用鼠标左键双击工具栏上的格式刷。之后鼠标指针上就多了个小刷子,在对应段落上选中并拖动格式刷,就可以把第一部分的格式给拷贝过去了。
2、如果是复制字符格式,则在设置好第一个字符格式后,选中这个字符,双击格式刷按钮,然后在其他需要拷贝格式的字符上单击格式刷即可。注意对于字符的解释,中文和英文略有不同。因为英文是天然分词的,所以,每点击一下,刷的是一个单词,而对于中文,WORD 2000具有一定的分词功能。比如用一个带有加粗格式的刷子在本句开始的“比如”一词中间单击,则这两个字都会被加粗。所以,在中文文档中使用格式刷的时候,可以使用拖动选择对象的方式,来增加应用格式的准确性。
格式刷的缺点
“格式刷真的是很方便!”相信你熟悉并掌握了它的使用技巧后,会由衷地感叹。但是我要指出的是,WORD的格式刷,和它的强劲的竞争对手WORDPerfect的类似按钮比起来,功能就略逊一筹了。在WORDPerfect中,如果你对对象A、B、C、D使用格式刷进行了设置,然而后来又对其中的对象B的格式进行了修正,那么,其余A、C、D的格式,也会随之改动。这个虽然是个很小的功能改进,但是却非常贴近用户的需要。因为使用格式刷的目的,就是使某些对象的格式做到统一。而如果一款软件能帮助用户照顾这些有内在格式联系的对象,就可以更大限度地解放用户,让他们有更多的时间,关注文档内容本身。
长篇文档格式的关键
编辑长篇文档,自然会牵涉到一套严密的文档体系。一方面,对于不同的标题,最好使用不同的字体、段落格式等区分开,另一方面,长篇文档前前后后的同样的标题,又应该保持格式的统一,不然,整个文档就会显得凌乱不堪。在初稿完成后对这样凌乱的文稿进行修改,无疑是令人头痛的事。比如我的一个朋友,曾对我抱怨说在她写论文的时候,一坐到电脑前,灵感就全没了,而她打字速度是很快的。我想到可能是由于她不懂得如何在Word里组织长篇文档,于是就告诉了她关于“样式”的一些事情。在初步掌握了样式之后,可以试试令人迷惑的“大纲”视图模式——结合样式的使用,在这种视图模式下组织长篇文档,真是方便极了! 快速取消格式
了解了样式的基础知识之后,相信你会越来越自觉地去查看当前段落的样式。在Word 2000中,我们常用的正文样式有“正文”和“正文(首行缩进两字)”。后一种自然是为中国的用户专门设置的。可是,有时候,因为操作的关系,使得某个应用了“正文(首行缩进两字)”的段落的首行缩进消失了,而其余段落则正常——也就是说,样式被临时更改了。这时,若想取消某个段落临时附加的格式,你可以试试这组快捷键“Ctrl + Q”。
格式化文本框
一、格式化文本框中的文本
文本框中的文本的格式化和普通文本并没有什么两样。但是,一些在整篇文档中不常用的格式,用在文本框中的文字上,却会起到不错的效果。文字方向就是一例。平常在文档正文中,我们最常用的是从左至右的横向文字,偶尔会用到从右至左的竖向文字。在文本框中,则可以根据需要选择更多的方向,见图1。
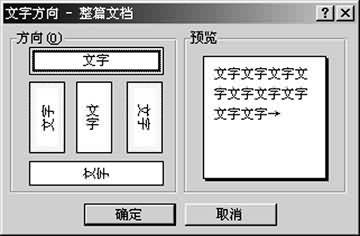 图1
图1
二、格式化文本框本身
文本框被Word视为一个绘图对象,所以我们可以自由地设置它的边框、阴影、底纹等。设置文本框的这些属性的时候,可以使用绘图工具栏上的按钮。如图2所示,我们可以利用Word所给的绘图按钮,为文本框赋予非常丰富多彩的外观,包括阴影和三维等特性。需要注意的是,不知为什么,在Word中,本来似乎应该更强大的图文框,却不具备这种优势,无法享有同样的外观权利。
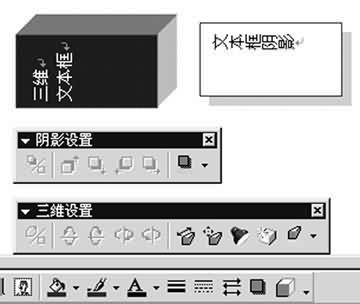 图2
图2
除了使用绘图工具栏,我们还可以用鼠标右键单击文本框的边框,进入设置文本框格式对话框,进一步设置文本框的边框、底纹,以及版式等等。文本框的版式设置,对于整个文档的排版效果影响很大。默认的文本框版式是“浮于文字上方”,这样就可能会遮盖一部分文字。此时可以选择它版式中的环绕方式为“四周型”,则可使文字在文本框四周绕排。
格式化图片
在Word文档中插图是比较方便的。但是,插入的图片,未必完全符合我们的需要。此时,如果需要调节图片在文档中的效果,可以使用图片工具栏。这是一个在选中图片时自动弹出的浮动工具栏。图3解释了这个工具栏上每个按钮的含义。某些按钮,比如“图像控制”、“文字环绕”等,还包括一些具体选项,这些选项在单击按钮时会出现。应用举例:某一页面中插入一幅图,调节图片,使之色彩变得较淡,并衬在文字下方。
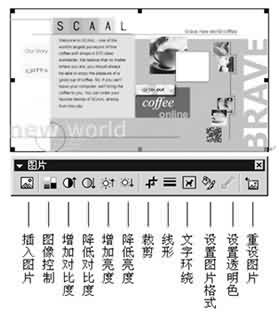 图3
图3
具体步骤:
1、在菜单中选择“插入/图片/来自文件”,并在适当目录中选择需要插入的图片。
2、单击插入的图片,使Word弹出“图片”工具栏。
3、单击[图像控制]按钮,选择“水印”,此时图片的颜色变淡。
4、单击[文字环绕]按钮,选择“衬于文字下方”。
经过这四步,我们就可以完成插入图片、格式化图片、放置图片这三项任务,获得一个图文并茂的页面。
